Criando um Webserver com Docker File
Uma dica para quem deseja levantar um ambiente web server para testar suas aplicações.
Neste exemplo, vamos utilizar o Apache Web Server no Ubuntu para construir nossa imagem do Docker File.
Para isso precisamos seguir os passos abaixo para construir nosso arquivo Docker.
Passo 1: Construção do Docker File
Utilizando o seu editor de texto vamos criar um arquivo Docker com o conteúdo abaixo:
FROM ubuntu:20.04
RUN apt update -y && \
apt upgrade -y && \
apt -y install software-properties-common && \
apt -y install apache2 libapache2-mod-fcgid composer && \
a2enmod rewrite actions fcgid alias proxy_fcgi && \
add-apt-repository ppa:ondrej/php && \
apt-get update && \
apt install -y php7.4 php7.4-cli php7.4-fpm php7.4-json php7.4-common php7.4-mysql php7.4-zip php7.4-gd php7.4-mbstring \
php7.4-curl php7.4-xml php-pear php7.4-bcmath
ENTRYPOINT service apache2 start && service php7.4-fpm start && bash
Salve o arquivo e em seguida iremos ao passo número 2.
Passo 2: Compilando a imagem
Agora que já criamos nosso Docker File do Web Server, o próximo passo é compilar a imagem que criamos.
Para isso execute o comando abaixo:
sudo docker build -t "dockerfile" .
Passo 3: Rodando a imagem
O próximo passo consiste em executarmos nossa imagem, para isso execute:
docker run -d -p 8081:80 --detach=true -t dockerfile /bin/bash
Passo 4: Verificando o Status do Container
Verifique se o Container está rodando.
Digite o comando abaixo para listarmos o container com nome de “dockerfile”, caso você tenha utilizado um nome diferente, não esqueça de altera-lo.
docker ps -a |grep dockerfile

Passo 5: Acessando o Web Server
Agora é só acessar o endereço localhost:8081 para visualizar a página inicial do Apache no Ubuntu.
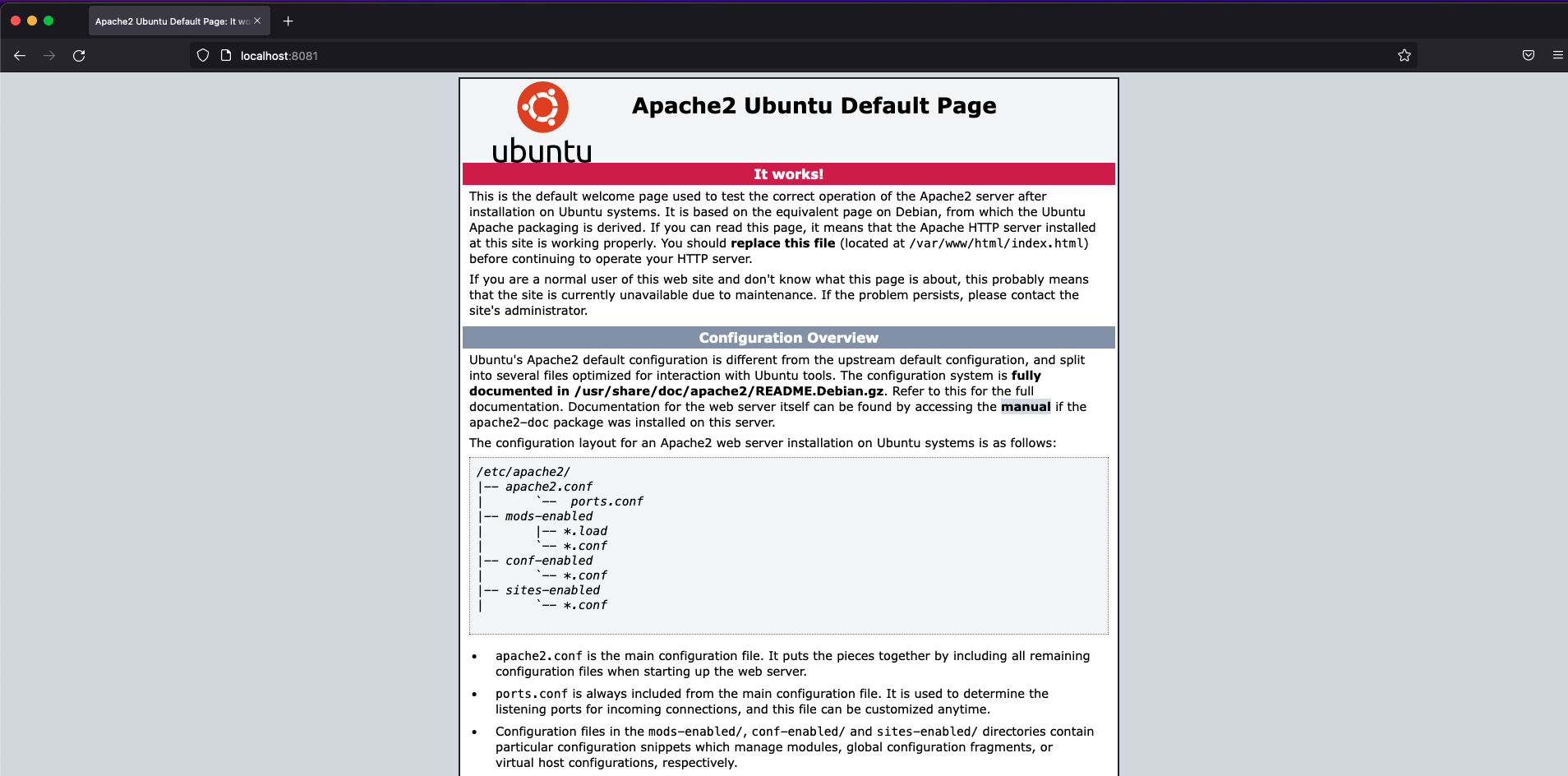
Agora é só usar sua imaginação para hospedar suas aplicações ou alterar o conteúdo do Docker File e assim estruturar melhor seu webserver.
Dúvidas, comentário e sugestões postem nos comentários. 👋🏼 Até a próxima!
Johnny Ferreira
johnny.ferreira.santos@gmail.com
http://www.tidahora.com.br