GPO de Ajuste de Horário no SAMBA4
Opa, tudo bem? 😀
Hoje vamos ver como aplicar uma GPO para corrigir o horário das estações Windows, em uma rede onde o controlador de domínio é baseado em Samba4. Eu estava tendo problemas com a sincronia de horários em hosts onde o sistema operacional é Windows 8 e Windows 10, para isso fui atras de uma solução que eu pudesse aplicar a todos os computadores do domínio, e vou compartilhar com você nesse post.
Não sei o motivo de não funcionar a sincronia de horário entre cliente/servidor com clientes Windows 8 e Windows 10 e controlador de domínio Samba4, talvez mais alguma jogada da Microsoft para cima do Software Livre? Não sabemos, é fato que muitas funcionalidades deixam de funcionar em novas versões e atualizações do windows.
Um problema tão comum, mas tão importante para o funcionamento correto de uma rede de computadores, a sincronia de data e hora é fundamental para funcionamento de alguns softwares, sejam eles para emissão de notas fiscais, conectar com bando de dados, acessar determinada aplicação bancaria via web, enfim, a lista é vasta.
Para solucionar esse “bug” de forma rápida e escalada, vamos precisar criar duas GPO’s, uma será aplicada na diretiva local dos computadores e outra será aplicada na configuração dos usuários do domínio.
Criando a Primeira GPO
A primeira GPO que precisamos criar, é a GPO de dar a permissão para os usuários do domínio consigam alterar a hora do sistema.
Essa GPO é criada nas diretivas de computadores.
Abra o “Gerenciamento de Diretiva de Grupo”, localizado em Ferramentas Administrativas no Controlador de Domínio.
Localize a OU de Computadores do domínio.
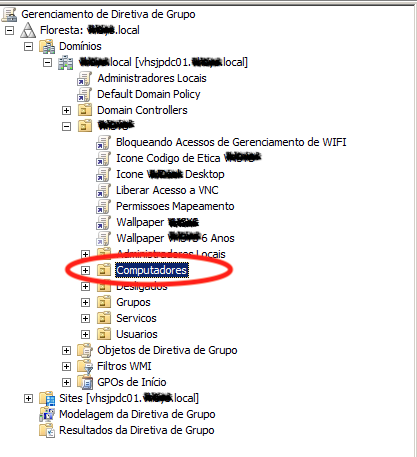
Clique com o botão direito do mouse sobre a OU de Computadores, e vamos criar uma nova GPO para dar a permissão para que usuários do domínio consigam alterar a data e hora do sistema Windows.
Abaixo crie um nome para sua GPO, lembrando que teremos que ter duas GPOs para aplicar essa permissão de ajuste de hora e data, eu vou criar uma GPO chamado Atualizar Horario Windows – PC, para saber que o PC no final da GPO corresponde a GPO que está vinculada a OU de computadores do domínio.
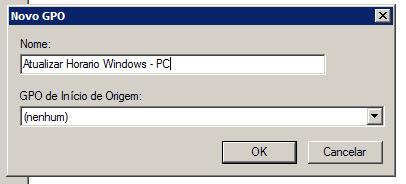
Abra a OU conforme abaixo, e clique com o botão direito do mouse e vamos editar nossa GPO.
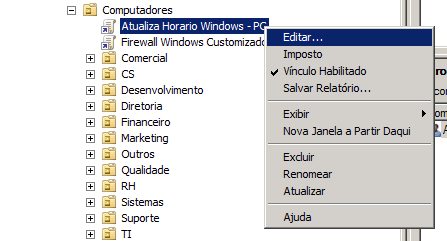
Agora siga o caminho abaixo:
Configurações de Computador » Configurações do Windows » Configurações de Segurança » Diretivas locais » Atribuição de direitos de usuário
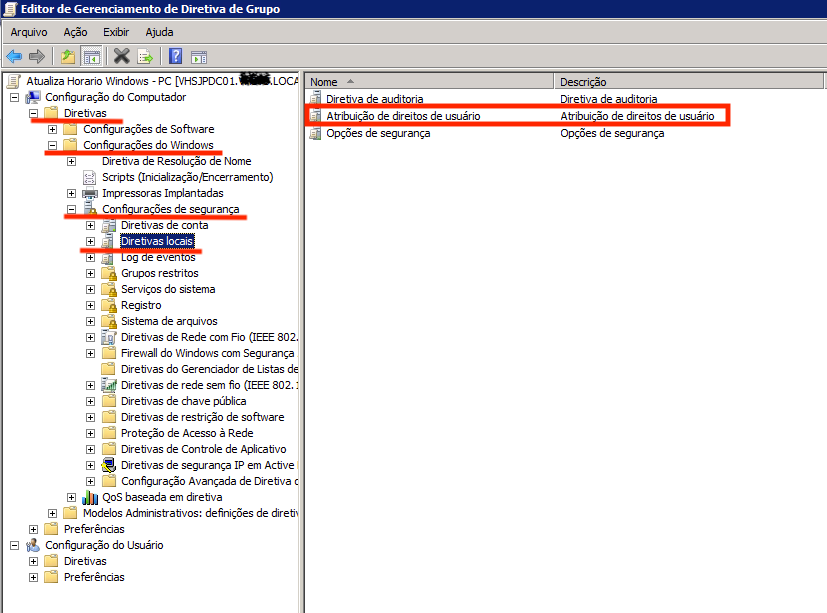
Agora vamos abrir a opção Alterar a hora do sistema:
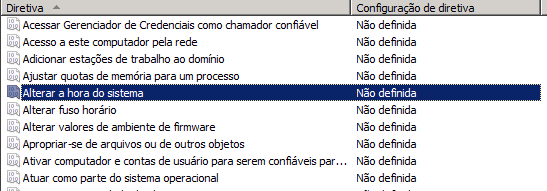
Vamos editar a opção Alterar a hora do sistema e incluir o grupo Domain Users:
Marque a opção Definir estas configurações de diretivas:
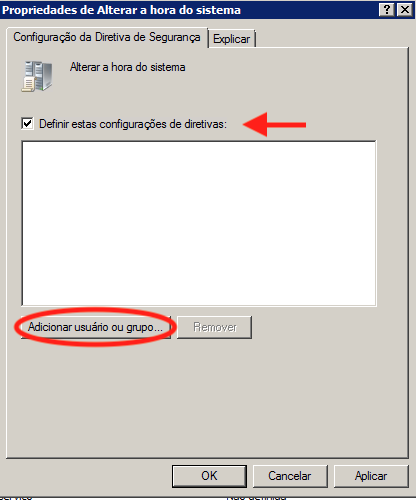
Insira o grupo de segurança Domain Users ou Usuário de Domínio:
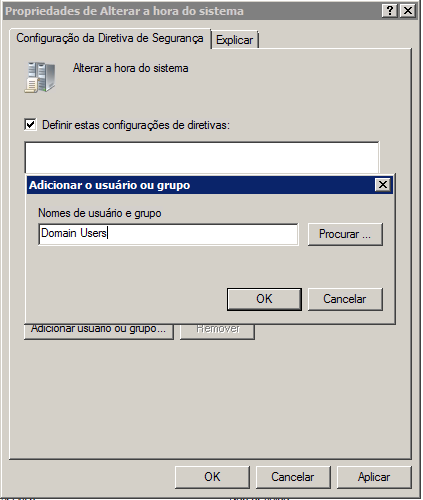
Agora clique em OK para confirmar as alterações:
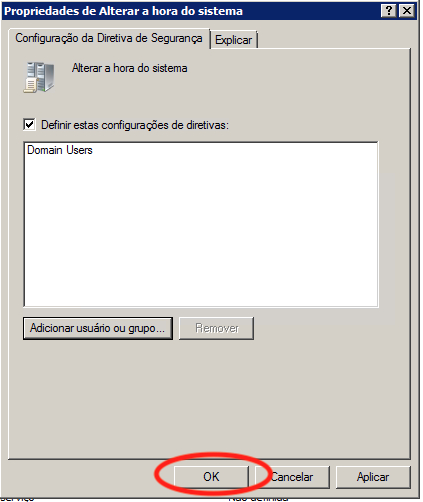
Pronto, efetuamos a permissão em diretiva local para que todos os usuários do domínio possam ter permissão de ajuste na hora e data do sistema. Em ambientes Microsoft Windows Server esse erro não ocorre, somente com o Controladores de Domínio baseados em Samba.
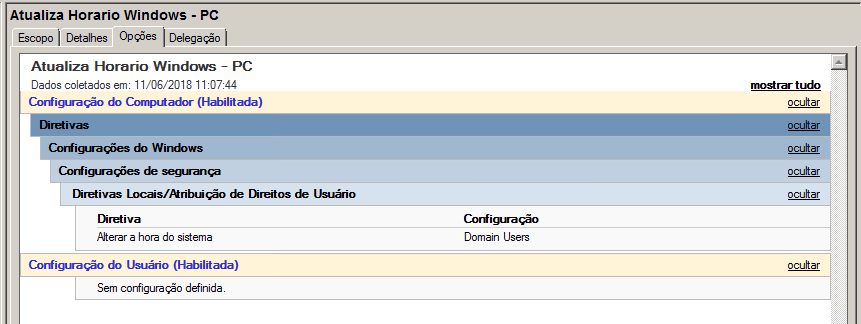
Criando a Segunda GPO
Agora vamos criar a segunda GPO, responsável pelo ajuste transparente na hora do Logon do usuário.
Lembrando que essa GPO, vai ficar centralizar na OU de Usuários do domínio.
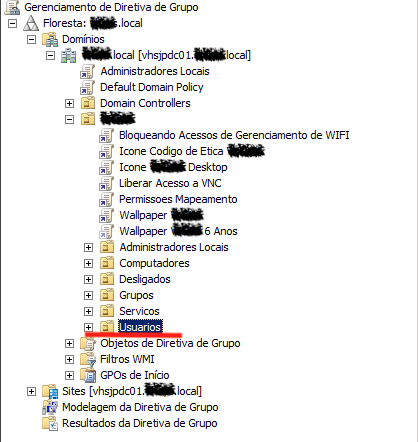
Clique com o botão direito do mouse e selecione a opção Criar um GPO neste domínio e fornecer um link para ele aqui…
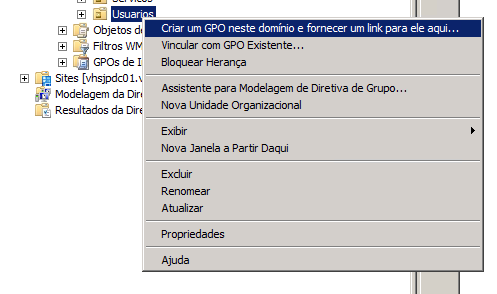
Informe o nome da GPO, eu irei usar o mesmo padrão da GPO que fizemos acima, para dar permissão na diretiva local do computador, porém agora vou especificar User no final, para saber que essa GPO, corresponde a OU de usuários do domínios.
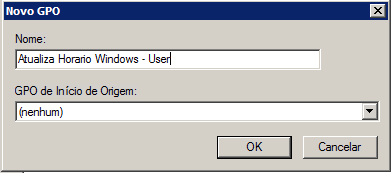
A seguir, vamos para o mesmo procedimento de edição da GPO.
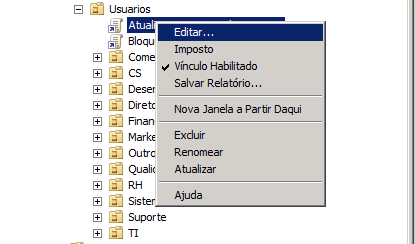
Abra o caminho marcado, conforme abaixo:
Configurações do Usuário » Diretivas » Configurações do Windows » Scripts(Logon/Logoff)
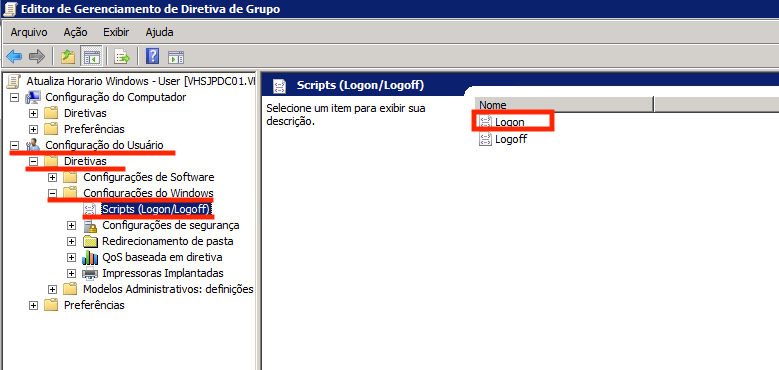
Agora vamos abrir a opção Logon, e vamos clicar em Mostrar Arquivo…, conforme imagem:
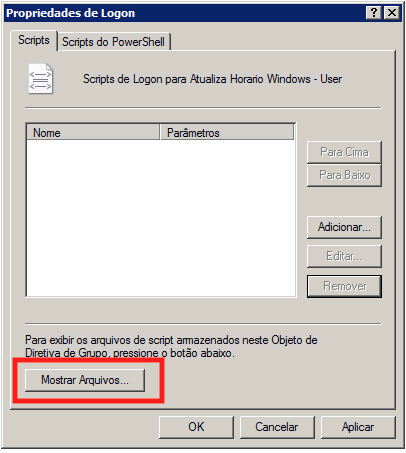
Vai abrir o mapeamento da GPO dentro da pasta Sysvol.

Aqui nessa pasta vamos criar um script .bat para definir o horário correto nas estações de trabalho assim que os usuários fizerem logon.
Crie um novo arquivo .bat no diretório da GPO, defina um nome para o mesmo, eu defini “sincroniza-horario.bat”.
O conteúdo do arquivo deve ser o seguinte:
@echo off
net time \\10.1.0.6 /set /yes
Troque o IP 10.1.0.6 para o IP do seu controlador de domínio.

Agora clique em Adicionar:
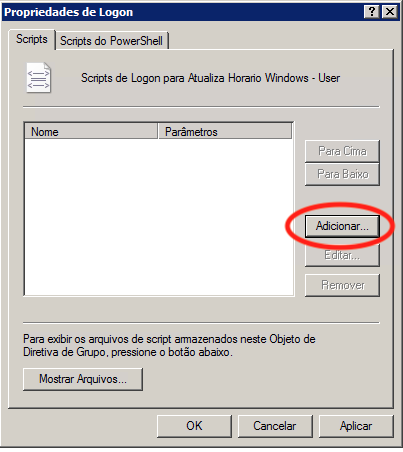
Clique em Procurar:
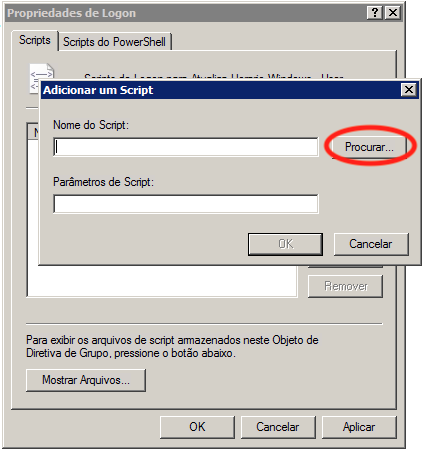
Selecionando o arquivo…
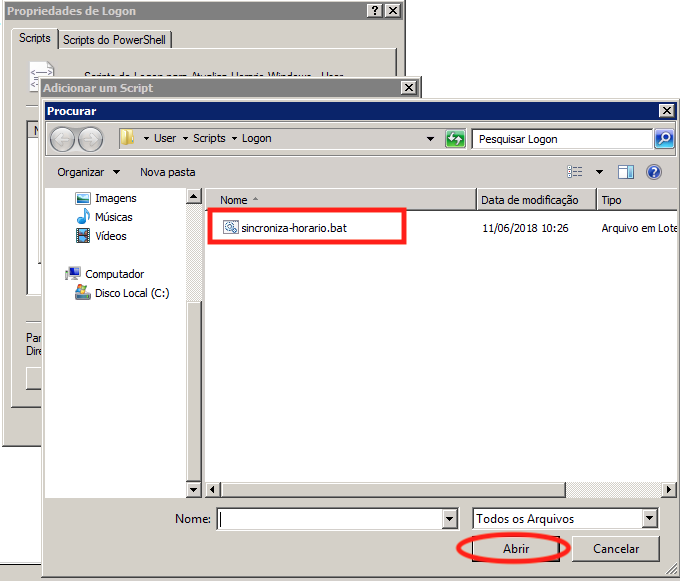
Confirmando o arquivo selecionado.
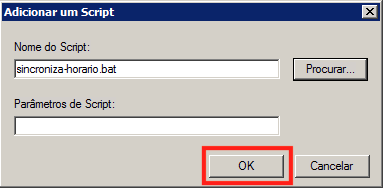
Confirmando a configuração da GPO.
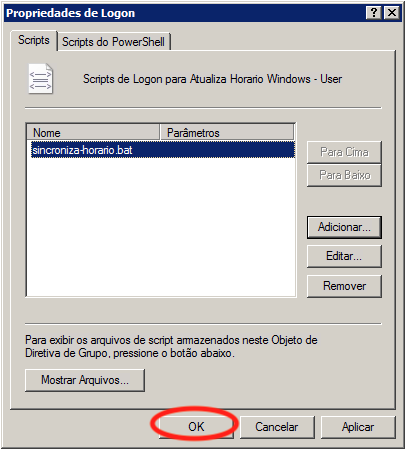
Visualizando o relatório da GPO criada.
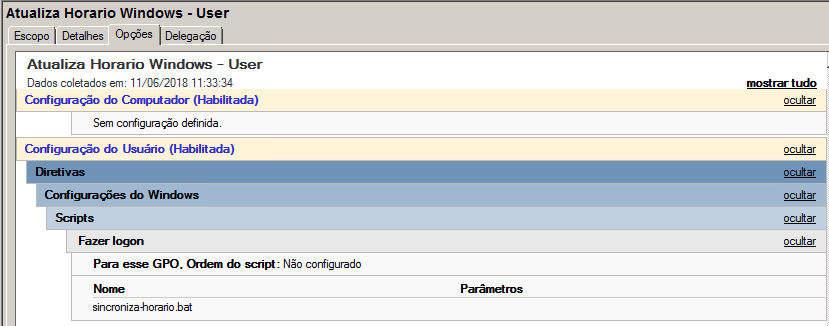
Agora basta reiniciar as estações de trabalho para que peguem as configurações da GPO de horário.
Após fazer o reboot e logon nas maquinas rode o comando abaixo para verificar se a GPO foi aplicada.
Abra o prompt de comandos do Windows e execute o comando abaixo:
gpresult /h relatorio-gpo.html

Abra o diretório “home” do usuário e veja se gerou o arquivo.
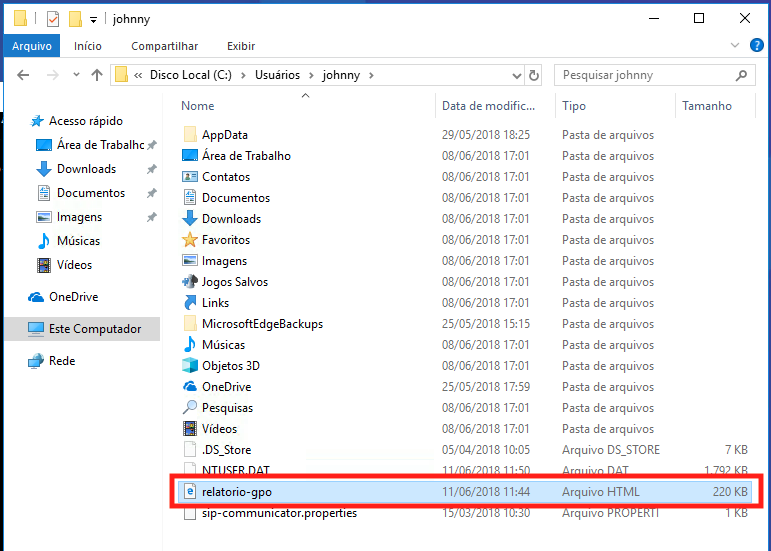
Agora vamos abri-lo com duplo click sobre o mesmo.
Veja abaixo, GPO aplicada com sucesso!
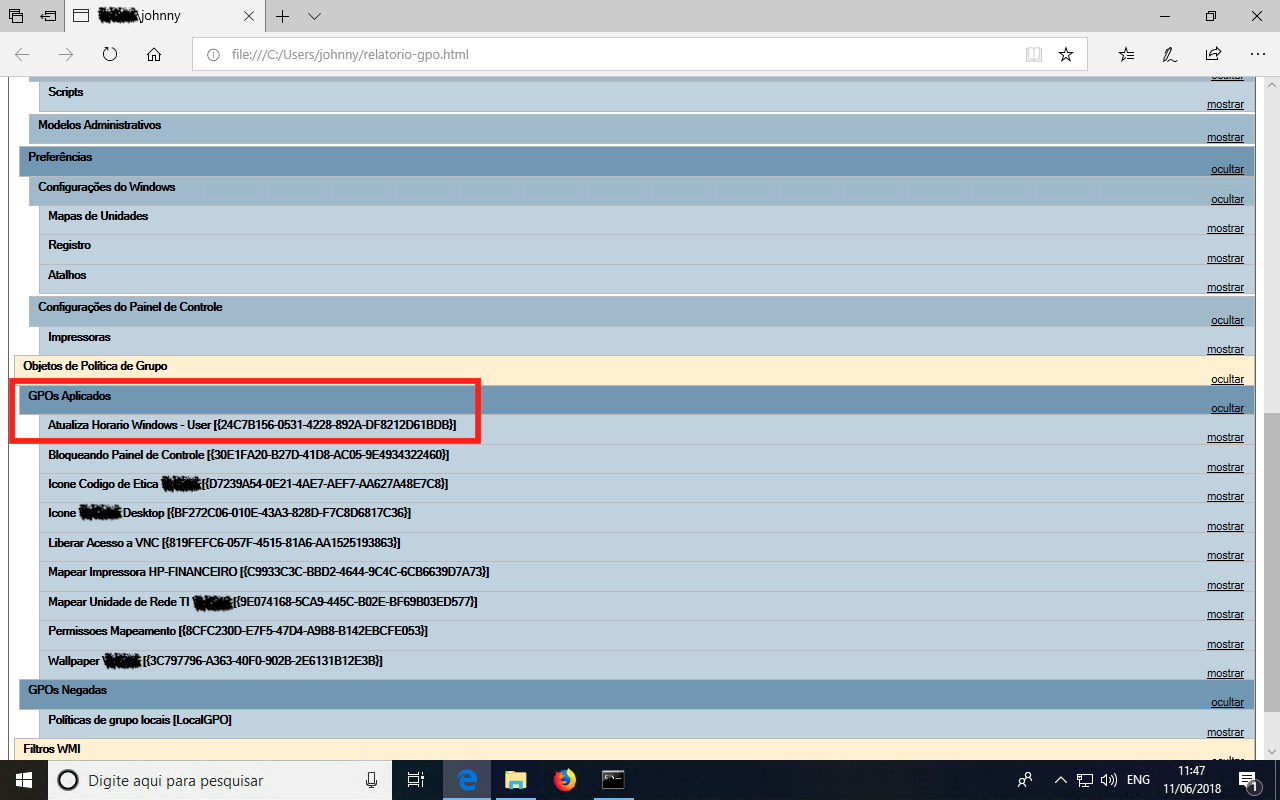
Bem, é isso, espero te ajudar de alguma forma com esse post.
Dúvidas, comentário e sugestões postem nos comentários…
👋🏼 Valeu! e até a próxima!

Johnny Ferreira
johnny.ferreira.santos@gmail.com
http://www.tidahora.com.br